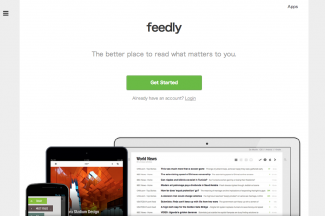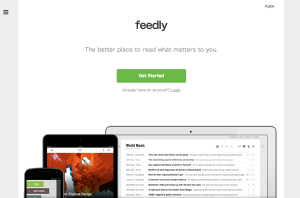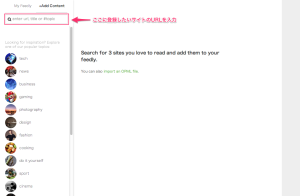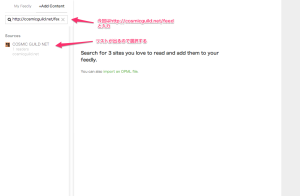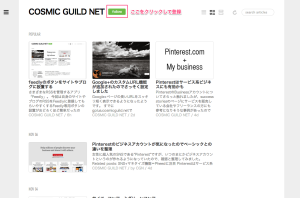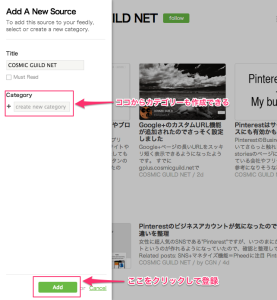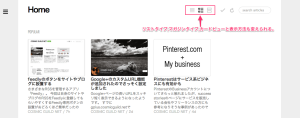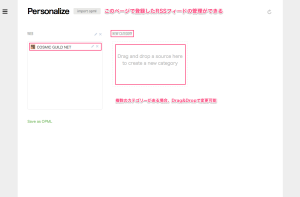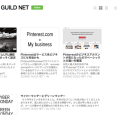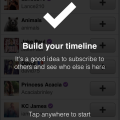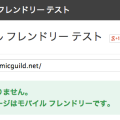Feedlyのはじめ方
先の記事でFeedlyのfollowボタンの設置について書きましたが、今度は自分がいろんなサイトの更新情報を管理したいときの話です。
Feedlyのはじめ方
・Feedlyを使ってサイトのRSSを登録するときにGoogleアカウントが必要になるので準備しておく必要があります。
1.Feedlyにアクセス
Cloud.Feedly.comにアクセスします。画面中央の[Get Started]ボタンをクリックして開始です。
2.登録したいサイトのURLを入力
有名なサイトだとサイト名だけでリストがでるかもしれませんが、サイトのRSSフィードURLを入力したほうがいいかもしれません。URLは[http://]も含めたURLで。
3.登録したいリストを選択
URLを入力すると[Sources]にリストが出るので、選択します。複数でる場合もビューでリストごとに確認できます。
4.選択したリストをfollowして登録
選択したリストをビューで確認すると画面の上部に[follow]ボタンがあるのでクリックして登録します。
5.Googleアカウントのログイン
followボタンをクリックするとポップアップが出るので[Sign Up with Google]からGoogleアカウントにログインします。
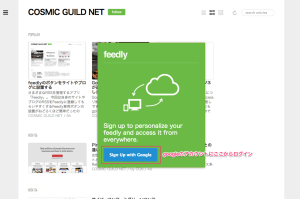
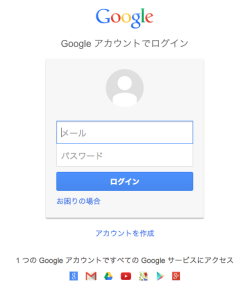
5.承認する前に
googleアカウントにログインすると承認画面になります。
このFeedlyのアプリが[メールアドレスの表示]と[アカウントの基本情報の表示]にリクエストの許可を求めるアプリだということを理解しておく必要があります。よければ[承認]ボタンをクリック。
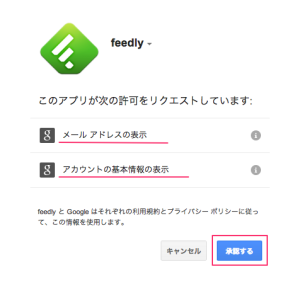
6.サイトの登録とカテゴリーの入力
承認を終えると、サイトの登録画面になります。基本[Add]ボタンで登録可能ですが、カテゴリー分けして登録するときは[Category]の項目にカテゴリー名を入力して登録することもできます。
7.Home画面
Home画面では登録したサイトの更新情報が確認できます。
表示もリストタイプ,マガジンタイプ,カードビューと選べます。
8.カテゴリー管理
[Personalize]のページではカテゴリー管理ができます。複数のカテゴリーがある場合、登録サイトのカテゴリー変更がDrag&Dropで簡単におこなえます。自分はまだ登録数が少ないので、あまり利用していませんが;
以上がざっくりFeedlyのはじめ方です。
他にもRSSフィードの管理アプリはありますが、中にはサービス終了してしまうのもあるので複数利用しておくのいいかもしれません。